| PerfectRouter.com DD-WRT Router Tutorial |
Configuring as a Repeater
By default, DD-WRT is configured as an open / unsecured AP with the wireless name 'dd-wrt'. If you want to use the router as a repeater, you will need to change a few settings. This is a relatively straightforward process, which will be shown in this tutorial.
You should start by setting up the setup page password as shown in the Getting Started tutorial, so you can get to the various tabs of the setup page.
Make sure you are connected to the DD-WRT router by either an ethernet cable to one of the four switch ports, or to the wireless network 'dd-wrt' before attempting configuration.
The setup page by default is located at http://192.168.1.1 and is accessible by entering the address into a web browser.
You will want to initially configure the repeater in close proximity to the AP you are trying to repeat. This is to assure that range is not an issue, and to make sure everything is functional before putting the repeater in its final location.
Changing the Router IP
The first thing you will need to do when configuring for use as a repeater is to change the IP of the DD-WRT repeater. This is done to avoid IP conflicts with the distant host AP you are trying to repeat. Go to the Setup>Basic Setup tab. Then, in the Network Setup>Router IP section change the Local IP address from 192.168.1.1 to 192.168.3.1 as shown.
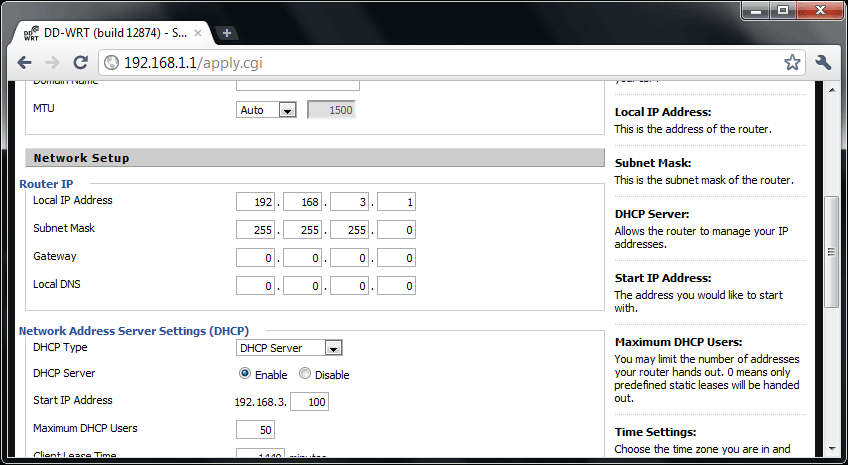
Be sure to click the save button at the bottom of the page. Then, click the Apply button. The DD-WRT router will then reboot, and you will need to disconnect, then reconnect your wireless or wired connection. The setup page URL will then change to http://192.168.3.1
Configuring Wireless Interfaces
First, a little bit of an explanation of how a DD-WRT router works when configured as a repeater.
In configuring the DD-WRT router to act as a wireless repeater, you must configure two connections. The first, is the wireless link between the remote AP and the DD-WRT router. This is configured on the DD-WRT routers physical interface so that the DD-WRT router can join the remote AP's network as a client, just like a laptop would. The second connection is configuring a virtual Access Point on the DD-WRT router. This allows wireless devices such as laptops near the DD-WRT router to connect to the DD-WRT router's wireless, which in turn is connected to the host AP. This allows the laptop access to the host AP's network and internet connection through the DD-WRT router's wireless. Additionally, wired devices will be able to connect as well through the DD-WRT routers switch ports. A picture to clarify this is shown below.
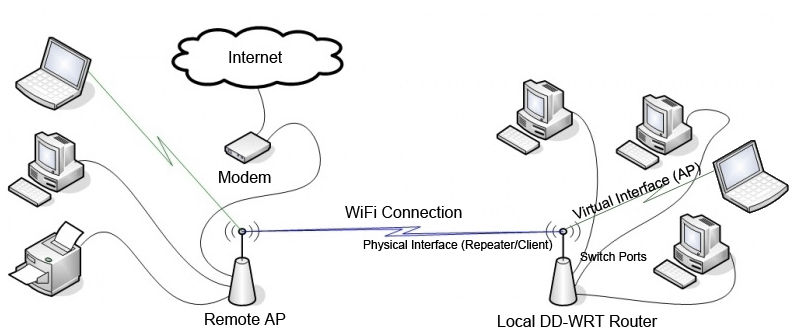
Now, we will need to set up the wireless connections in the DD-WRT setup pages that give the unit repeater functionality as shown. You will need to know the distant/host AP's SSID or Wireless Network Name, Security Type (Unsecured/WEP/WPA/WPA2), and password if applicable.
For the purposes of this tutorial we will assume the AP is configured with:
SSID: remote_ap_ssid
Security Type: WPA2 Personal
Password: remote_ap_password
For your implementation the SSID and password if applicable will be different.
You can usually check the web based setup page of your host AP to make sure you have the right information. If you do not use the right SSID, security type and password repeater may not be able to connect to the host AP.
On the Wireless>Basic Settings tab under Physical Interface set the following items:
Wireless Mode: Client
Wireless Network Mode: Mixed
Wireless Network Name (SSID): remote_ap_ssid
The SSID is for the AP you are trying to repeat.
Then Save. Do not click Apply yet, otherwise you will need to plug your laptop in to the DD-WRT router by wired ethernet to finish configuration.
Under Virtual Interfaces click the add button.
In the Wireless Network Name (SSID) field, enter the name you would like for the local DD-WRT repeater signal. For our example we will use 'my_wifi_repeater'.
Then Save. Do not click Apply yet, otherwise you will need to plug your laptop in to the DD-WRT router by wired ethernet to finish configuration. A screen capture of our example configuration Wireless>Basic Settings page is shown below.
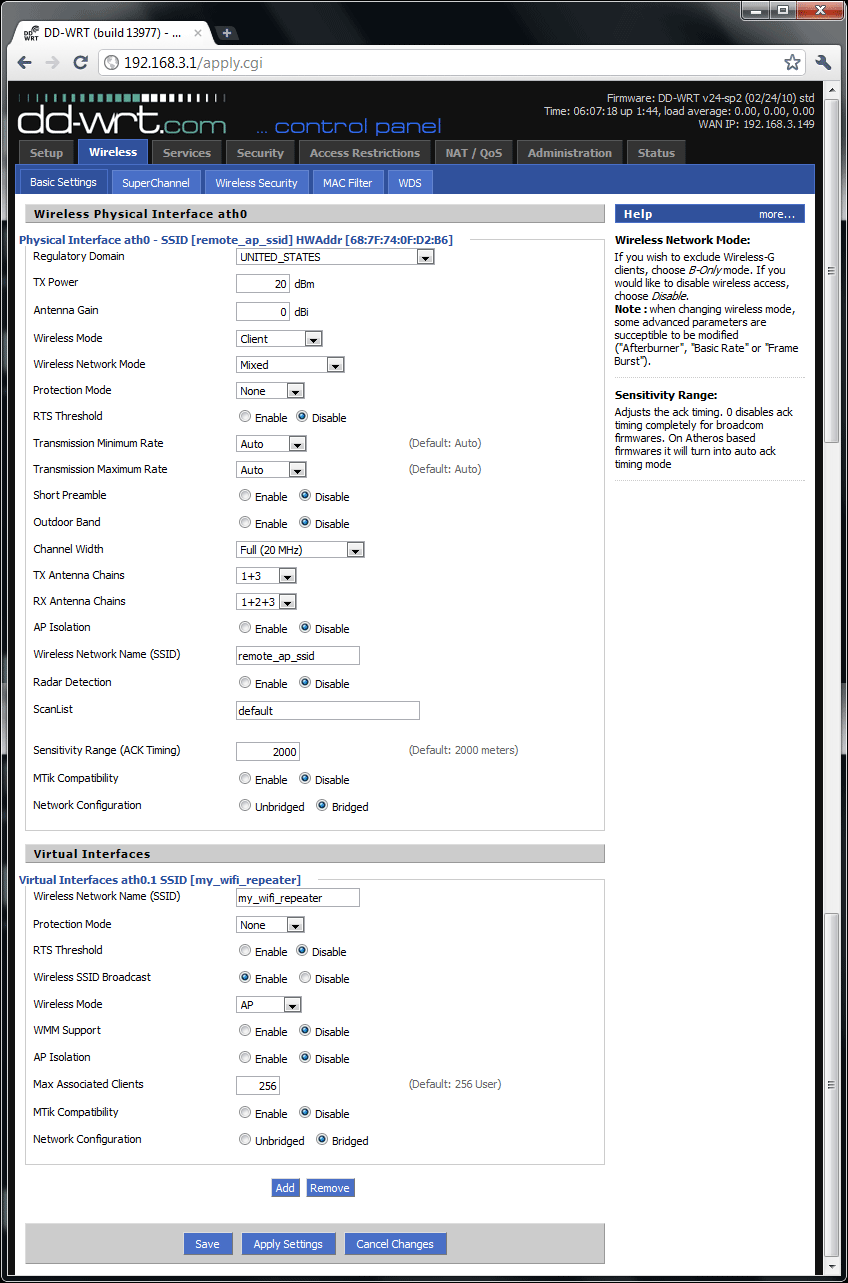
Now, go to the Wireless>Wireless Security tab. Enter the security settings required to connect to the remote / host AP in the top Physical Interface section.
If the AP is open / unsecured leave the security disabled.
If the AP uses WEP, select the appropriate Encryption (key length), then enter one of the hex keys into the Key 1 field. You will need to enter at least one of the hex keys from the host AP, just entering the passphrase will not work. It may or may not function if you enter the correct passphrase, then click the generate button, and use the keys generated. A key will be something like 9BD4953FEC or AD122EA1BB5AB91D7976CBB73F depending on encryption. You can usually find the hex keys on the host AP's web based setup page.
If the AP uses WPA, select TKIP for the WPA Algorithms. If the AP uses WPA2, select AES for the WPA Algorithms. Or, if you have already checked the host AP's security settings, use what it is using. If later when you apply the settings you aren't getting a valid WAN IP, you may need to try a different WPA Algorithm. Be sure to enter the password exactly correct as it is case sensitive.
In the lower Virtual Interface section you will enter your desired security settings for the repeater's wireless connection. This does not need to be the same as the Physical Interface.
Typically it is best to use the following security type for your Virtual AP.
Security Mode: WPA2 Personal
WPA Algorithms: AES
Password: Must be equal to or greater than 8 characters
Key Renewal Interval (in seconds): 3600
It is not advisable to use WEP as anyone can acquire tools online to break into a WEP secured network. WPA and WPA2 are currently unbreakable network security methods. If you use a simple password someone could guess it, however.
Our example configuration is shown.
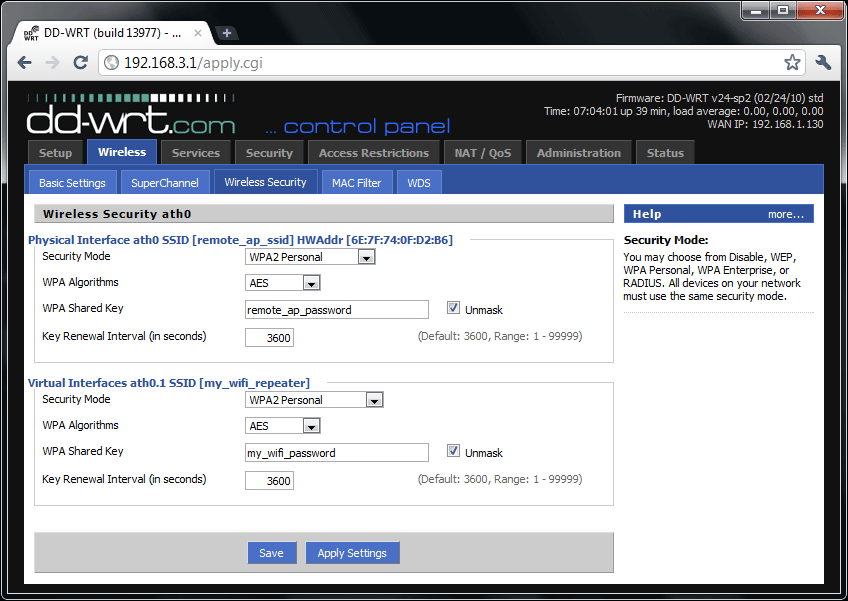
Click Save, wait a moment, then click Apply Settings. The router will take a moment and reboot. If the router is able to make a successful connection to the host AP, you should see the DD-WRT router's SSID in your wireless adapter's list of wireless networks to connect to. The DD-WRT router may take 30 seconds to come up after applying the settings, so be sure to refresh your list of wireless networks.
If it does not show up, then it is likely something is not properly configured on the Physical Interface, such as the security settings or SSID. You will need to connect by wired ethernet to one of the four switch ports on the DD-WRT router. Then, you should be able to bring up the setup page to make adjustments. You can check to see if the Physical Interface connection is working properly by refreshing the setup page and looking at the upper right corner. If you see WAN IP: 0.0.0.0 then your DD-WRT router is not connecting to the remote AP. If you have anything other than 0.0.0.0, then your Physical Interface is set up properly, the DD-WRT router is getting an IP address from the AP, and everything should be working.
If your repeater's SSID does come up, then connect and test to make sure everything is working as expected. Be sure to make a backup as mentioned in the section of the tutorial below.
A few more tips..
Feel free to explore the DD-WRT setup page on your own, but be sure to make a backup when you get a working configuration for your implementation. This is done under Administration>Backup and will allow you to restore your configuration in the event something goes awry.
If you really mess up the configuration or forget a password, you can always reset the unit back to the default configuration. This is done by powering up the unit, then holding the reset button on the back of the router with a pen for about 20 seconds or until the power light flashes at a regular interval. About a minute later the unit will have rebooted and be accessible again.